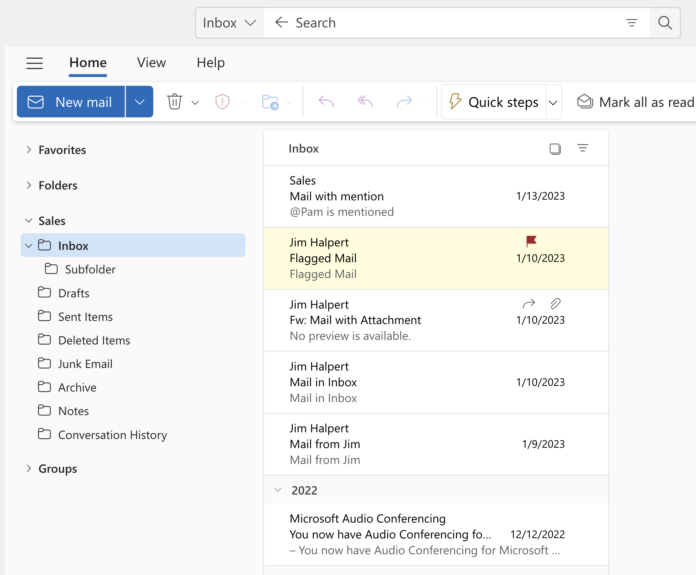Welkom bij deze handige gids voor iedereen die meer wil leren over het beheer van gedeelde postvakken in Outlook. Of je nu werkt in een groot team of deel uitmaakt van een klein bedrijf, het effectief kunnen beheren van gedeelde postvakken is cruciaal voor een soepele communicatie.
In dit artikel nemen we je stap voor stap mee door het proces van het toevoegen en beheren van gedeelde postvakken in Outlook. Van gedeelde postvak toevoegen outlook tot het optimaliseren van je werk met de gedeeld postvak toevoegen outlook app, we hebben het allemaal voor je. Dus, laten we zonder verdere vertraging dieper duiken in deze materie.
Hoe een gedeelde postvak toe te voegen in Outlook
Het toevoegen van een gedeelde postvak in Outlook is een eenvoudige manier om samenwerking binnen je team of bedrijf te bevorderen.
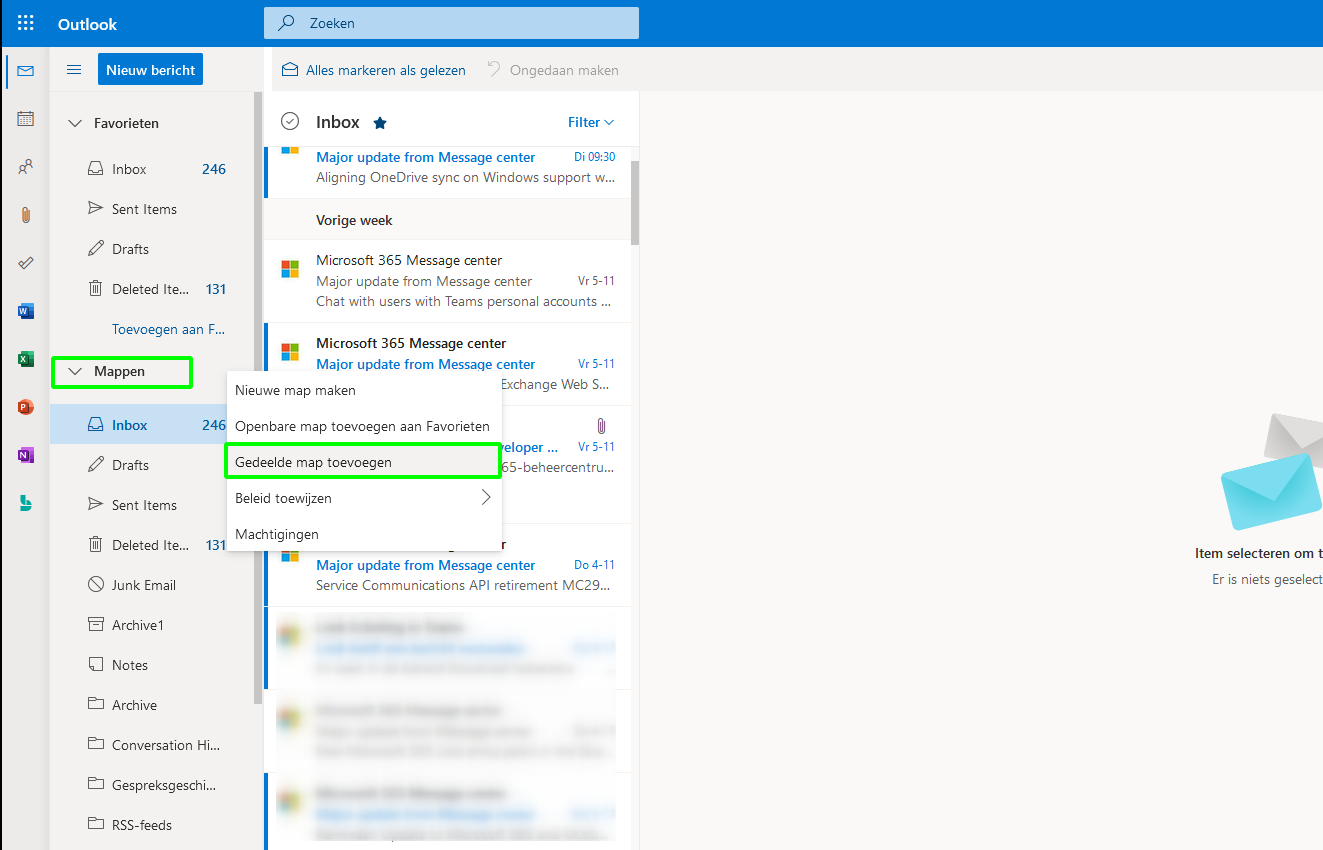
Begin door Outlook te openen en te navigeren naar het tabblad Bestand. Kies vervolgens Accountinstellingen en daarna nogmaals Accountinstellingen. Hier zie je een lijst met e-mailaccounts die reeds zijn opgezet.
Klik op Nieuw om een nieuw gedeelde postvak toe te voegen.
Volg de instructies om de e-mailadressen van de personen die je toegang wilt geven in te voeren en bevestig je keuze. Deze stapsgewijze aanpak zorgt ervoor dat iedereen in het team toegang krijgt tot belangrijke e-mails en informatie, wat bijdraagt aan een efficiëntere werkomgeving. Met deze methode, gedeelde postvak toevoegen outlook, zorg je voor een vlekkeloze communicatie en samenwerking binnen je team.
Het toevoegen van een gedeeld postvak in Outlook voor Mac-gebruikers
Voor Mac-gebruikers is het proces van gedeeld postvak toevoegen outlook mac net zo gestroomlijnd. Open allereerst Outlook op je Mac en ga naar het menu Tools. Kies hier Accounts en vervolgens de optie om een E-mailaccount toe te voegen.
In het scherm dat verschijnt, voer je de e-mailadressen van de gebruikers in die je wilt toevoegen aan het gedeelde postvak.
Dit zorgt ervoor dat alle leden van het team of project toegang hebben tot de relevante communicatie, zonder dat iemand iets mist. Het belangrijke punt hier is om ervoor te zorgen dat alle teamleden geïnformeerd zijn over de toevoeging van het gedeelde postvak, voor een naadloze integratie in hun dagelijkse werkzaamheden. Gedeelde postvak toevoegen outlook mac maakt het mogelijk om met gemak en efficiency samen te werken.
De kunst van het toevoegen van een gedeeld postvak in de Outlook-app
Wie veel onderweg werkt, zal de mobiele Outlook-app zeer waarderen.
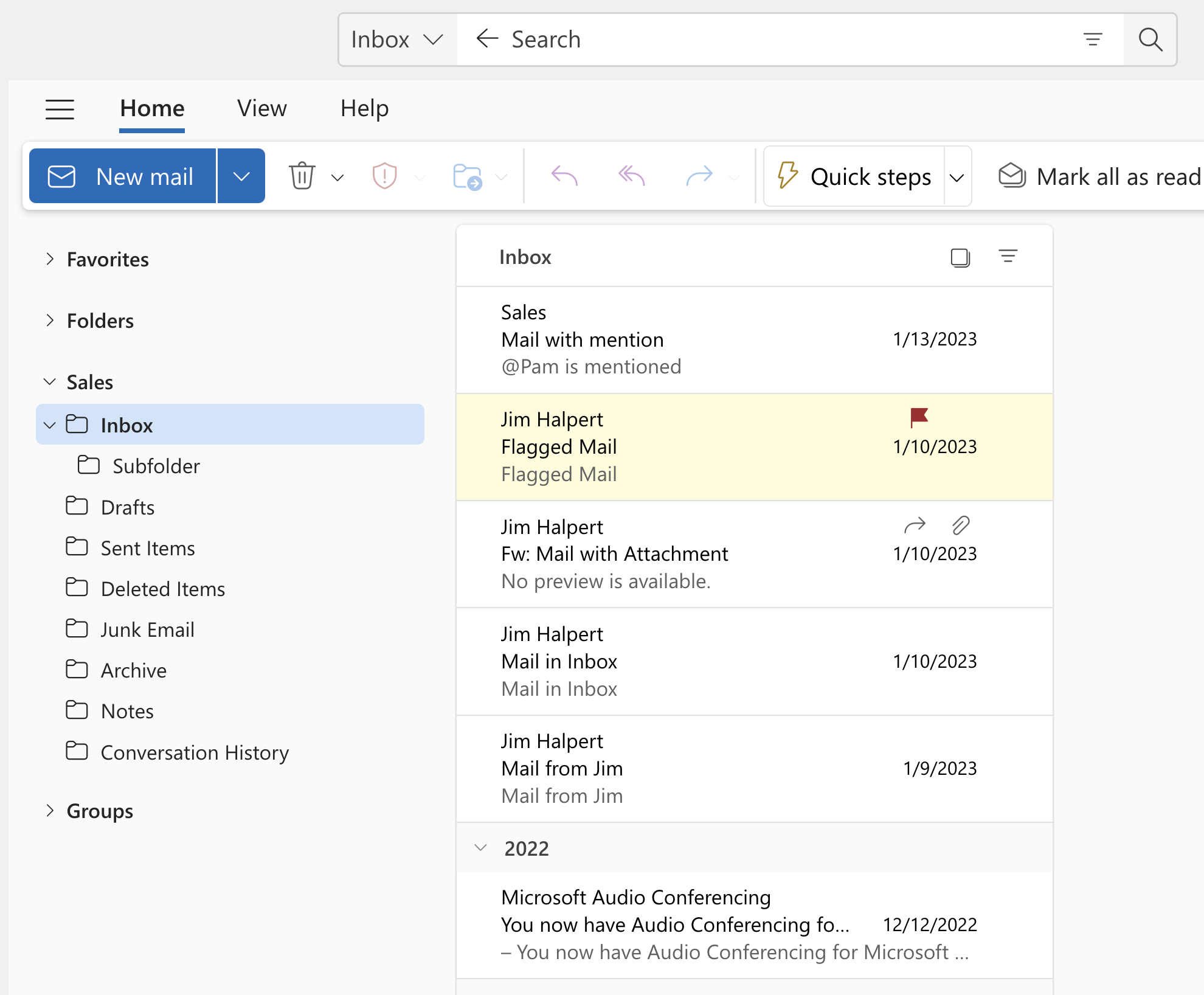
Gedeeld postvak toevoegen outlook app is hierin verrassend eenvoudig. Open de Outlook-app op je smartphone of tablet en klik op het menu-icoon. Hier navigeer je naar Instellingen, scroll je naar beneden en selecteer je Postvak toevoegen. Geef vervolgens de details van het gedeelde postvak op dat je wilt toevoegen.
Dit maakt het makkelijker dan ooit om ook onderweg up-to-date te blijven met alle e-mails van je team. Het maakt niet uit waar je bent, je blijft verbonden en kunt efficiënt reageren op vragen van collegas of belangrijke updates. Dankzij gedeeld postvak toevoegen outlook app mis je nooit meer een belangrijk bericht.
Gedeelde postvakken beheren in Outlook Online: Een eenvoudige handleiding
Toegang krijgen tot gedeelde postvakken hoeft niet ingewikkeld te zijn, zelfs niet in Outlook Online. Gedeeld postvak toevoegen outlook online begint met het inloggen op je Outlook-account via je webbrowser.
Klik vervolgens op de instellingenknop (het tandwielicoon) en selecteer E-mailinstellingen.
Van daaruit ga je naar Accounts en Gedeelde postvakken. Hier kun je de e-mailadressen van de postvakken die je wilt delen toevoegen. Dit maakt het mogelijk voor teamleden om efficiënt samen te werken en taken gemakkelijk te coördineren zonder fysiek op dezelfde locatie te zijn.
Het beheren van gedeeld postvak toevoegen outlook online is een belangrijke vaardigheid voor teams die flexibel en op afstand willen werken en toch in nauw contact willen blijven.
Outlook Gedeeld Postvak Toevoegen: Tips en Trucs voor Efficiënt Beheer
Eenmaal toegevoegd, vereist het beheer van een outlook gedeeld postvak toevoegen wat extra aandacht om maximale efficiency en samenwerking te garanderen. Zorg ervoor dat je de rechten correct instelt zodat de juiste personen toegang hebben tot het postvak.
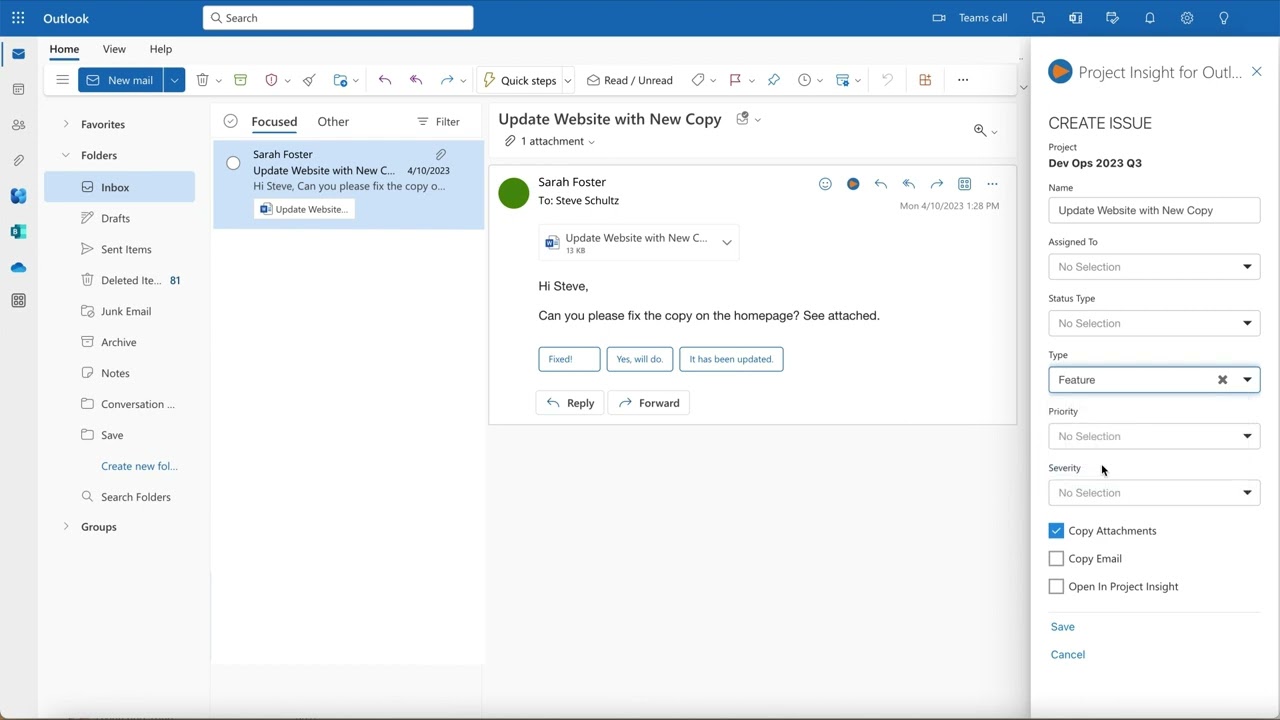
Gebruik regels voor e-mailbeheer om automatisch belangrijke e-mails in mappen te sorteren, waardoor het voor teamleden gemakkelijker wordt om informatie snel te vinden.
Stel ook duidelijke richtlijnen op voor het gebruik van het gedeelde postvak, zoals wie verantwoordelijk is voor het beantwoorden van bepaalde soorten e-mails, om verwarring en dubbel werk te voorkomen. Met deze tips benut je de volledige potentie van outlook gedeeld postvak toevoegen.
Geavanceerde Tips voor het Beheren van Gedeelde Postvakken in Outlook
Om echt het meeste uit je gedeelde postvakken in Outlook te halen, ga je verder dan de basis. Overweeg het gebruik van categorieën om e-mails te markeren op basis van prioriteit of project.
Dit helpt teamleden om snel te zien wat directe aandacht vereist. Maak ook optimaal gebruik van het taakbeheer binnen Outlook.
Toewijzen en volgen van taken vanuit het gedeelde postvak kan teamleden helpen zich te concentreren op hun verantwoordelijkheden, zonder het overzicht te verliezen.
En vergeet niet de kracht van het archiveren van e-mails: door oude discussies en afgehandelde taken te archiveren, blijft je gedeelde postvak overzichtelijk en gericht op lopende zaken. Met deze geavanceerde tips wordt het beheren van gedeelde postvakken in Outlook een fluitje van een cent.