In dit artikel duiken we in de wereld van Microsoft Outlook 2007. Ben je benieuwd hoe je deze krachtige e-mailmanager installeert, configureert of opnieuw installeert op Windows 10? Of misschien ben je op zoek naar een gratis download van Microsoft Office Outlook 2007 in de Nederlandse versie? Dan ben je hier aan het juiste adres.
We zullen de meest gestelde vragen beantwoorden en je voorzien van praktische tips om je op weg te helpen met Microsoft Outlook 2007. Van downloaden tot installatie en configuratie, we hebben alles wat je nodig hebt. Laten we beginnen!
Microsoft Office Outlook 2007 Gratis Downloaden: Waar te Beginnen
Ben je op zoek naar Microsoft Office Outlook 2007 en hoop je dit programma gratis te kunnen downloaden?
Het is essentieel om te beginnen bij betrouwbare bronnen om je systeem veilig te houden. Hoewel de officiële ondersteuning voor Outlook 2007 inmiddels is beëindigd, zijn er nog steeds wegen om aan deze versie te komen.
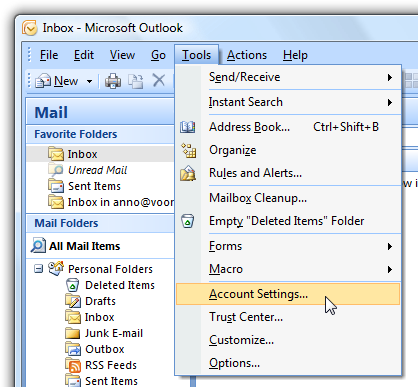
Echter, het vinden van een legitieme, gratis download kan een uitdaging zijn. Belangrijk is om eerst te controleren of jouw huidige Microsoft Office pakket misschien al een versie van Outlook bevat.
Soms bieden oudere Office-pakketten, waaronder Microsoft Office 2007, nog steeds de mogelijkheid om individuele componenten zoals Outlook te downloaden vanuit hun officiële archieven. Maar let op: download altijd van geverifieerde bronnen om risicos te vermijden.
Stap voor Stap: Microsoft Outlook 2007 Installeren
Na het veilig downloaden van Microsoft Outlook 2007, is de volgende stap de installatie.
Dit proces is relatief eenvoudig en begint met het uitvoeren van het installatiebestand. Volg de instructies op het scherm, waarbij je de keuze krijgt welke onderdelen van Microsoft Office je wilt installeren.
Zorg ervoor dat je tijdens dit proces Outlook aanvinkt. Na de keuze van componenten, zal het installatieproces voortzetten. Afhankelijk van je computer kan dit enkele minuten duren.
Het is cruciaal om je computer niet uit te schakelen of de installatie te onderbreken. Na succesvolle installatie, is Outlook 2007 klaar voor configuratie. Dit proces vereist dat je jouw e-mailaccountgegevens bij de hand hebt.
Probleemoplossing: Hoe Outlook 2007 Opnieuw Installeren op Windows 10
Heb je problemen ondervonden met Outlook 2007 op Windows 10 en moet je het programma opnieuw installeren? Begin met het volledig verwijderen van de huidige versie via het Configuratiescherm onder Programmas en Onderdelen.
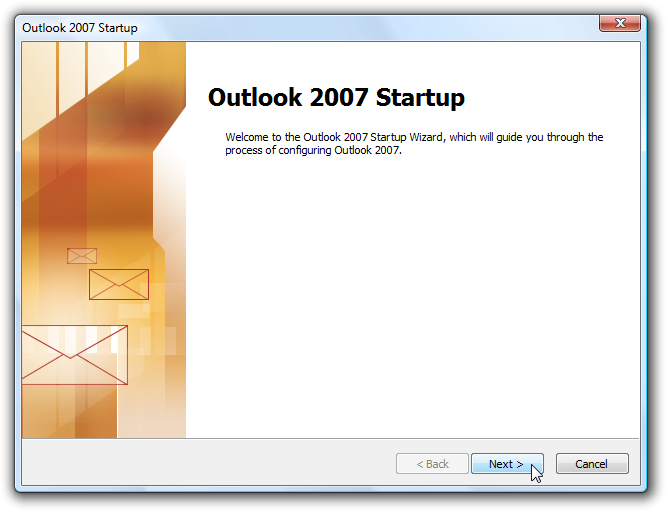
Na de deïnstallatie, herstart je computer.
Vervolgens volg je dezelfde stappen als bij de initiële installatie. Het is essentieel om na de herinstallatie alle beschikbare updates voor Outlook 2007 te installeren om compatibiliteitsissues met Windows 10 te voorkomen. Het is ook raadzaam om je antivirussoftware tijdelijk uit te schakelen tijdens het installatieproces, om eventuele conflicten te vermijden.
Personaliseren van Je Inbox: Configuratie Gids voor Outlook 2007
Eenmaal geïnstalleerd, staat Microsoft Outlook 2007 je toe om jouw inbox volledig te personaliseren. Begin met het openen van Outlook en ga naar Gereedschappen in de menubalk, en selecteer E-mailaccounts.
Hier kun je nieuwe e-mailaccounts toevoegen of bestaande configureren.
Vul de vereiste informatie in, zoals je e-mailadres, wachtwoord, inkomende en uitgaande serverinstellingen – deze informatie krijg je van jouw e-mailprovider. Vergeet niet om onder Meer instellingen de optie Mijn uitgaande server (SMTP) vereist verificatie te selecteren als dat nodig is.
Dit helpt bij het voorkomen van verzendproblemen.
Na het configureren van je e-mailaccounts, kun je verder gaan met het aanpassen van regels voor inkomende e-mails, het instellen van handtekeningen en het organiseren van je mappen voor efficiënt e-mailbeheer.
Microsoft Office Outlook 2007 Installatieproces Vereenvoudigd
Voor nieuwe gebruikers kan het installatieproces van Microsoft Office Outlook 2007 intimiderend lijken, maar het kan heel eenvoudig zijn als je de stappen volgt. Zorg ervoor dat je een legitieme bron hebt voor je software.
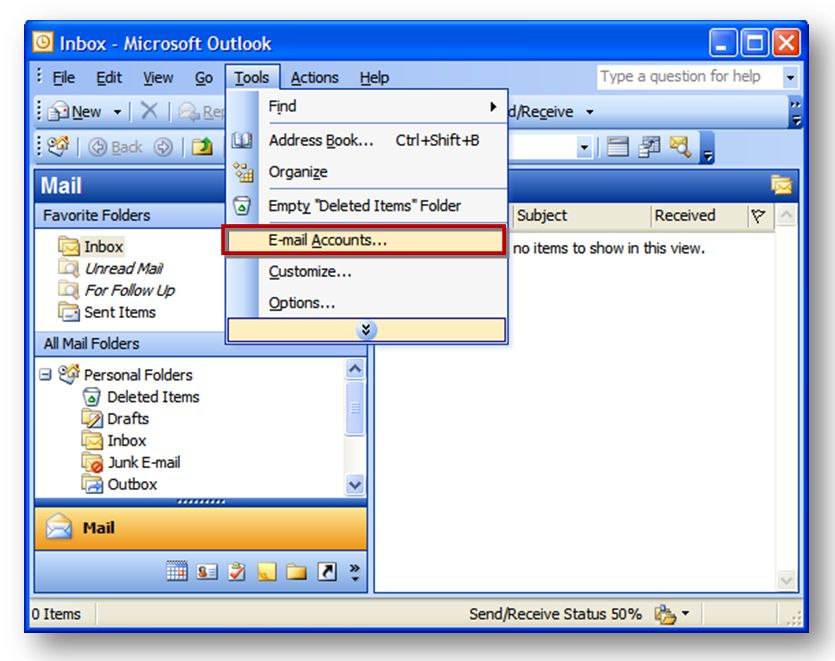
Na het downloaden, zoek je het installatiebestand in je Downloads-map en voer je het uit.
De installatiewizard leidt je door het proces, waarbij je de keuze hebt om alleen Outlook of het hele Office-pakket te installeren. Zorg ervoor dat je systeem voldoet aan de minimale vereisten om installatieproblemen te voorkomen.
Na de succesvolle installatie is je volgende stap het configureren van je e-mailaccount(s) binnen Outlook, wat essentieel is voor het starten van je e-mailbeheer.
Jouw E-mail Efficiënter Beheren met Microsoft Outlook 2007
Microsoft Outlook 2007 is niet alleen een e-mailprogramma; het is een krachtig hulpmiddel voor e-mailbeheer. Na de installatie en configuratie, neem de tijd om de uitgebreide functies te verkennen.
Organiseer je inbox met regels om berichten automatisch te sorteren in mappen op basis van afzender, onderwerp of andere criteria.
Gebruik taken en kalenders om je dag te plannen en bij te houden.
En vergeet niet gebruik te maken van de zoekfunctie om snel oude e-mails te vinden. Door efficiënt gebruik te maken van Outlook 2007, kun je jouw productiviteit aanzienlijk verhogen en je dagelijkse communicatie stroomlijnen.
