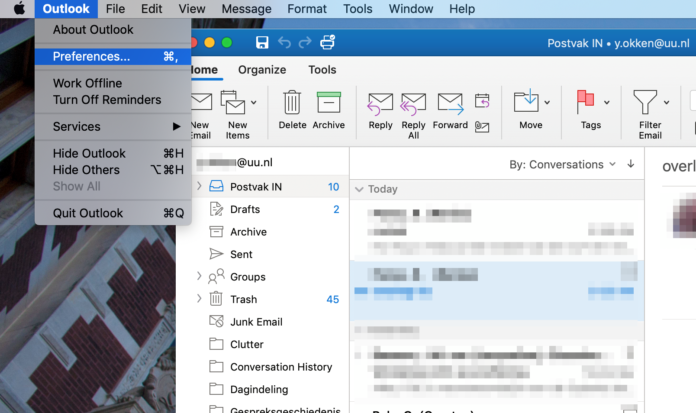Zit je met handen in het haar omdat je niet weet hoe je een extra postvak in Outlook moet toevoegen? Of je nu gebruikmaakt van Outlook Online, Outlook 2013, Outlook 2010, of zelfs Outlook op Mac, je bent hier op de juiste plek.
In dit artikel duiken we diep in hoe je efficiënt postvakken kunt toevoegen in verschillende versies van Outlook. Klaar om je e-mailervaring te verbeteren? Laten we dan samen dit avontuur beginnen.
Een nieuw postvak toevoegen in Outlook Online
Met de voortdurende evolutie van technologie is de mogelijkheid om overal toegang te hebben tot je e-mails essentieel geworden.

Voor professionals en particulieren die van flexibiliteit houden, biedt Outlook Online een gebruiksvriendelijke interface waar je eenvoudig een extra postvak kunt toevoegen. Of het nu gaat om een tweede persoonlijk account of een werkgerelateerd e-mailadres, het proces is eenvoudig en snel.
Eerst dien je in te loggen op je Outlook Online account.
Vervolgens navigeer je naar instellingen – soms weergegeven als een tandwiel icoon in de rechterbovenhoek van je scherm. Daar zoek je naar E-mail accounts of een vergelijkbare optie, waar je Postvak toevoegen zult vinden. Met enkele klikken heb je jouw extra mailbox geconfigureerd en ben je klaar om je communicatie nog efficiënter te beheren. Zo eenvoudig is het om een postvak toe te voegen in Outlook Online!
Hoe kan je eenvoudig een postvak toevoegen in Outlook 2013?
Outlook 2013 kan aanvankelijk een doolhof lijken met al zijn menus en opties, maar het toevoegen van een extra postvak is verrassend eenvoudig.
Het begint allemaal met het openen van Outlook en het navigeren naar het Bestand menu, waarbij Accountinstellingen gekozen moet worden. Van daaruit selecteer je Accountinstellingen wederom uit het dropdownmenu.
Een nieuw venster opent waarin je kunt kiezen voor Nieuw.
Volg de instructies om een nieuw e-mailaccount toe te voegen, waarbij je de benodigde inloggegevens invult. Na afronding synchroniseert Outlook automatisch met het nieuwe postvak, waardoor je direct toegang hebt tot je extra e-mails. Simpel, toch? Dit proces verlaagt de drempel voor wie meerdere e-mailaccounts efficiënt wil beheren in Outlook 2013.
Stappenplan: Postvak toevoegen in Outlook 2010
In Outlook 2010 een extra postvak toevoegen is net zo eenvoudig als het leggen van een puzzel; elk stukje leidt je naar het uiteindelijke doel.

Start met het openen van Outlook 2010 en navigeer naar het Bestand tabblad. Klik hier op Info en vervolgens op Accountinstellingen, en nogmaals op Accountinstellingen. Je ziet nu een lijst met e-mailaccounts die je momenteel gebruikt.
Kies Nieuw om het proces van het toevoegen van een nieuw e-mailaccount te starten.
Voer de gevraagde gegevens in en volg de instructies op het scherm. Na het afronden van deze stappen, voegt Outlook het nieuw ingestelde postvak automatisch toe aan je lijst. Het is een eenvoudige manier om je digitale correspondentie uit te breiden in Outlook 2010.
Outlook voor Mac: Zo voeg je een postvak toe
Met de toenemende populariteit van Mac computers, is het goed om te weten hoe je in Outlook voor Mac een extra postvak kunt toevoegen.
Open eerst Outlook op je Mac en ga naar het Tools menu, vervolgens selecteer je Accounts. In het dialoogvenster dat verschijnt, klik je op het plusteken aan de onderkant van het venster en kies Email.
Voer de e-mailadres en het wachtwoord in voor het postvak dat je wilt toevoegen en volg de verdere instructies.
Zodra het nieuwe postvak is ingesteld, verschijnt het in de zijbalk van Outlook, klaar om gebruikt te worden. Het toevoegen van een postvak in Outlook voor Mac zorgt voor een meer georganiseerde en gestroomlijnde communicatie, ongeacht waar je bent.
Veelgestelde vragen over het toevoegen van postvakken in Outlook
Heb je na het volgen van de bovenstaande stappen nog vragen of lopen zaken niet zoals verwacht? Je bent niet de enige.
Veel gebruikers ervaren vergelijkbare uitdagingen.

Een veel voorkomende vraag is bijvoorbeeld: Waarom wordt mijn nieuwe postvak niet weergegeven? Dit kan te maken hebben met synchronisatieproblemen of onjuist ingevoerde inloggegevens.
Een andere veelgestelde vraag is: Kan ik een postvak toevoegen zonder dat ik het wachtwoord heb? Kort gezegd, dat kan niet vanwege veiligheidsredenen. Je moet altijd over de juiste inloggegevens beschikken om toegang tot een postvak te krijgen. Hopelijk helpen deze antwoorden je verder. Zo niet, aarzel dan niet om hulp te zoeken bij de ondersteuning van Outlook.
Tips en trucs voor het beheren van meerdere postvakken in Outlook
Nu je meerdere postvakken hebt toegevoegd aan je Outlook, wil je deze waarschijnlijk zo efficiënt mogelijk beheren. Hier een paar handige tips: ten eerste, maak gebruik van de Favorieten-functie om snel toegang te krijgen tot veelgebruikte mappen.
Ten tweede, stel regels in om binnenkomende mails automatisch in de juiste postvakken te sorteren.
Dit zal je helpen het overzicht te bewaren en je tijd efficiënter in te delen. Een andere nuttige truc is het gebruik van verschillende handtekeningen voor elk postvak, zodat je altijd de juiste professionele aanpak behoudt. Door deze tips toe te passen, maak je het beheren van meerdere postvakken in Outlook niet alleen eenvoudiger, maar ook aangenamer.